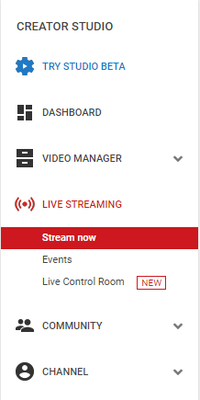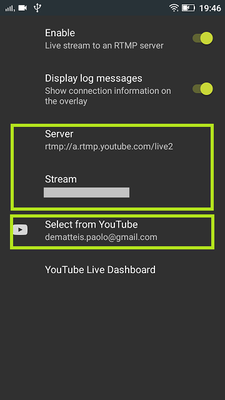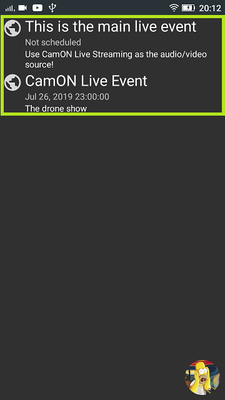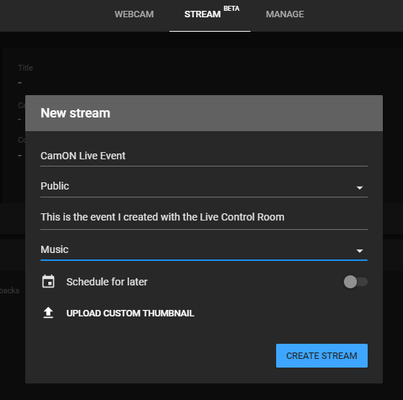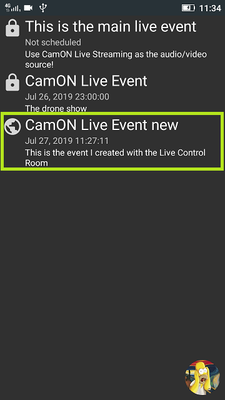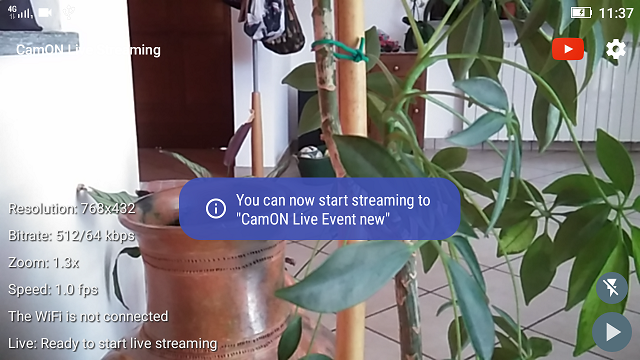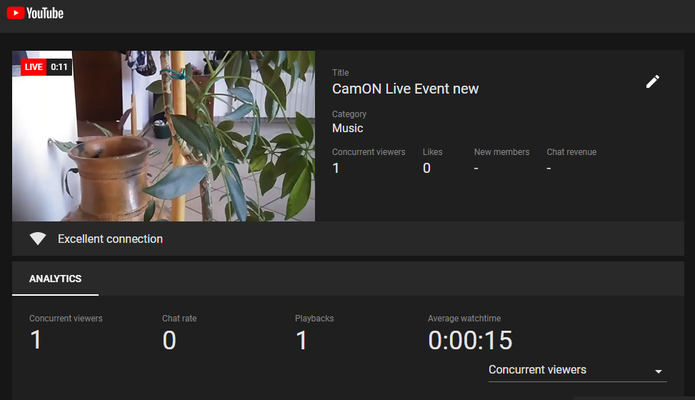With YouTube Live you can create and share your own live events. The Live streaming plugin allows to easily add your device as the source. Here's what you need to know to don't get lost.
Setup the service
YouTube doesn't allow you to live stream by default. To enable this feature, your account and identity have to be verified first. Visit the Live Dashboard and follow the instructions.
Tip: it is much better to access the service by using a browser from a PC
If you already completed this step and are enabled on the platform, the same link will bring you straight to the dashboard. Here you can use the CREATOR STUDIO tool to access the Stream now default event or manage your own Events.
- Stream now is a simple way to stream. YouTube automatically detects the stream resolution and frame rate. Share the link across social media platforms using the SHARE tool.
- Events give you more control of your stream. You’ll be able to select privacy options, set a start time, enable a backup stream for redundancy, create multiple live events, and stream them all simultaneously. Public events will appear on your channel, search results and promotion.
When creating events, please choose Other encoders from the Select your encoder drop-down list.
You can get more help here on how to setup and use the service.
Enable the plugin and configure the stream
From Live streaming, enable the plugin and the log messages, then fill-in the Server and Stream fields.
The server URL and the stream key identify the event you want to stream and can be found on the dashboard, in the event's encoder setup settings. Anyway, it is much simpler to use the Select from YouTube feature, that will automatically read all the events that are available on your account, giving the possibility to select which one you'd like to use: the fields will be filled by the app and you don't have to type weird strings!
Tip: tapping on the account icon, you can select a different account to use
Tip: the event selection screen supports the Swipe-to-Refresh feature
Stream your event
On the app’s main screen, a couple of new controls are shown:
- A YouTube icon in the menu area, that acts as a shortcut to select a different event, without the need to navigate the settings again.
- A play/pause icon in the bottom-right corner, that allows to control the streaming
Everything is ready to start. Tap on the Play icon and a 'on air' message will appear. The streaming will start when the countdown elapses.
Tip: during the countdown, tap the icon again to abort
When you are done, to terminate the streaming, just tap on the Pause icon.
Use the Live Control Room
The CREATOR STUDIO tool now offers a new feature: the Live Control Room. It is a quicker way to create a live event, with a better user experience.
To start a new live event, select Live Control Room, then select STREAM from the menu on the top, fill-in the event information and finally confirm with CREATE STREAM.
The stream is now ready. A message shows the settings you should use in your streaming software.
From the app, use the YouTube icon to show the event selection screen. The newly created event should be there, just select it.
Now you can start streaming by using the Play icon. The preview should show-up quickly.
When definitively ready, press GO LIVE to publish the event.