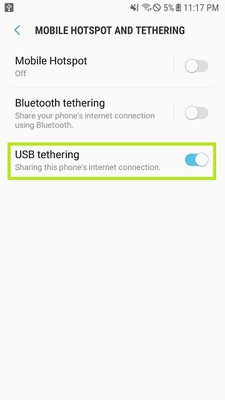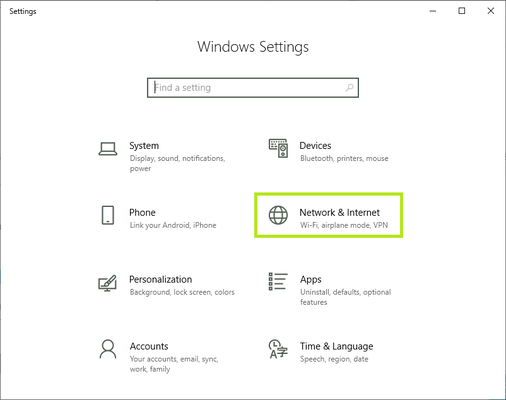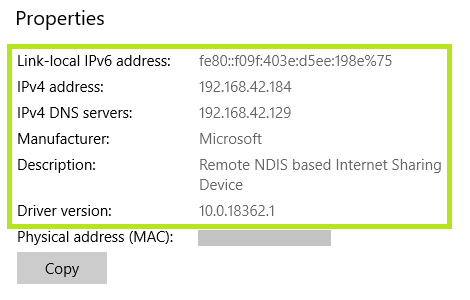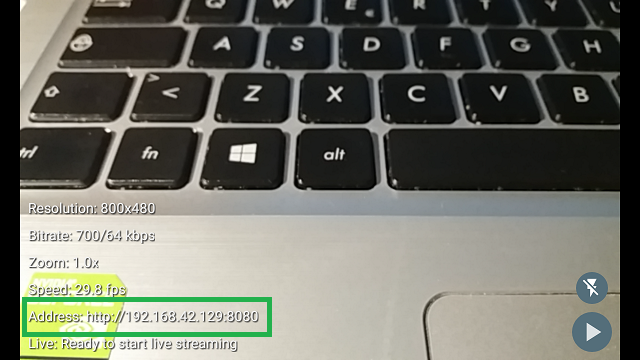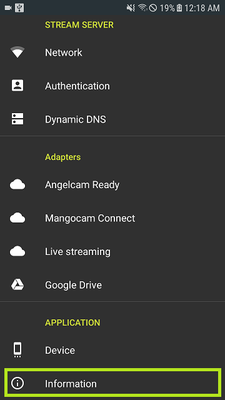You can plug your device's USB cable to a Windows 10 PC, then use that connection as a network to stream on.
Let's see how to get it working.
Setup your device
First of all, you need to enable the USB tethering feature in your device from the settings menu.
How to exactly do it may vary, depending on the brand and the Android version.
Assuming that the USB cable is already plugged to the PC, as soon as you enable the tethering, Windows will setup a new RNDIS network. This kind of network is mainly intended to allow the PC to use the device as an hot-spot to access the Internet. Anyway, it's a network and can be used for streaming as well.
Check the connection
From Windows settings, go to Network & Internet, then select Ethernet. You should see a new network listed when the tethering is turned on. By clicking on this new network you'll get its details.
From the device, you can run CamON Live Streaming and get the IP address that was assigned to the connection.
If the WiFi is turned off, or it isn't connected, the RNDIS address will be shown on the main screen as usual.
In the case you also have an active WiFi connection, then you'll have two networks and you'll be able to use both of them for streaming. In this case the main screen shows the IP address of the WiFi, since it is considered to be main connection to use. It is possible to know the IP address assigned to the RNDIS connection from the app's settings Information menu.
Stream
You now know the IP of your device, so you can use it for streaming as usual.
Tip: turn off the mobile data, since the PC could use the device as an hot-spot and consume your GB!
Upon tethering the phone, Windows attempts to use the tether as the main internet connection, ahead of WiFi and possibly other Ethernet connections. The solution to this is described here, works for Windows 7 as well.