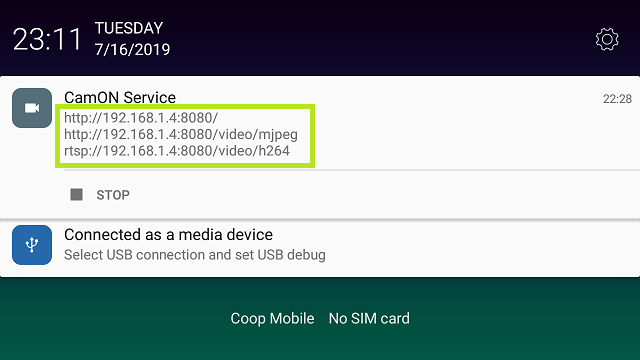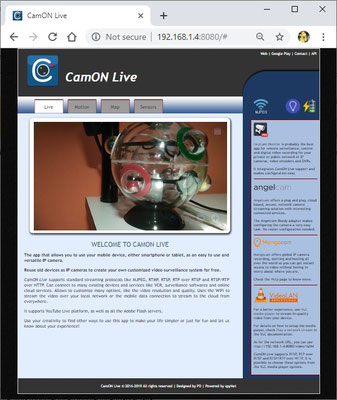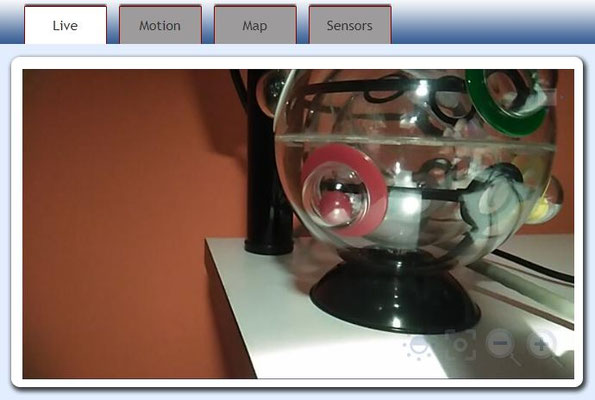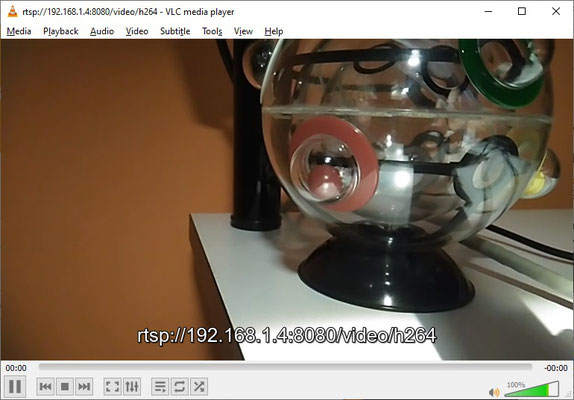Hello, you've just installed the app, it's time to stream!
Authorize the app first
Depending on your Android version, you may need to grant some authorization in order to have the app working.
-
Camera
This is the only really necessary authorization that you have to grant, or the app won't work.
Yes, we really need to access the camera to stream the video! -
Microphone
If you plan to also stream the audio, we also need to access the microphone. If not, you can skip. -
Location
The embedded home page can show your device's position on a map. If you are not interested in this feature, you can skip. -
Storage
Depending on your settings, the app may show a slideshow on the screen during the streaming. If so, the pictures will be searched in your local gallery. If you don't like or don't need this, feel free to skip.
Turn on the WiFi and check the connection
The easiest way to use the app is as an IP camera that works on the local network.
Turn on the WiFi and connect to your domestic network. The access point will assign an IP address to your device, which will be used to create the complete addresses used to access the embedded server and the audio/video streams.
There are three places where you can find those addresses:
- the main screen
- the app's notification
- the Information menu
The app uses by default the local port 8080 to accept the incoming connections. If you are unlucky and another app on your device is holding this port for its own purposes, an error is reported, letting you know that you should try another port number. If this is the case, you can easily change the value from the network settings menu, then try again.
Access the home page
Let's try to access the app's home page from a PC that is connected to the same network.
The address to access the home page is the one shown on the main screen, in the lower-left corner, and looks like http://192.168.1.4:8080. Open a browser and type the address in the navigation bar.
Please note that not all the browsers are working the same way. If you are in trouble, try Chrome, Firefox or Edge.
The page shows the MJPEG stream (video only), together with some useful information and suggestion on how to use the app. Some commands overlaid to the video allows to control the zoom and the autofocus, to show the video in full-screen mode and to turn the torch on or off.
Unleashed streaming
If you reached this point, it probably means that you want to do more and you didn't decided to uninstall the app yet!
So, let's try to access the H.264 stream, that carries both audio and video.
For this, we would need some client and the best one to start from is VLC media player.
From the Media menu, select Open Network Stream, then type the H.264 address, that looks like rtsp://192.168.1.4:8080/video/h264 and finally press Play.
The stream should display quickly and you should also be able to hear the sound.
Be careful that, with the default settings, the H.264 stream uses the UDP transport. This means that VLC has to be allowed in the firewall, or the stream will be blocked.
The MJPEG stream address can be used in the same way and a similar approach can be used with clients other than VLC. Clients could be simple viewers, full featured NVR or video surveillance systems. It is up to you to find the best one that matches your needs and you are the welcome to share your experience.